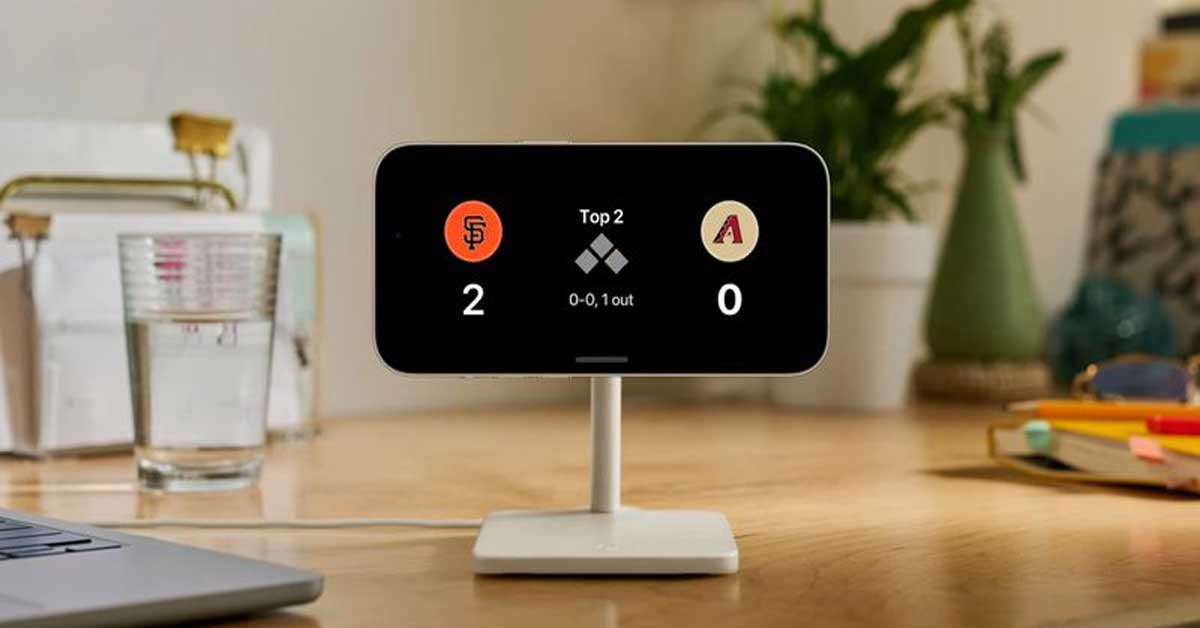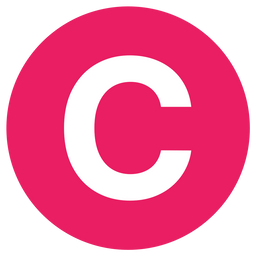In the ever-evolving world of technology, iOS 17 brings us a new and exciting feature known as "StandBy." This innovative Lock Screen mode is specifically designed for iPhones running on iOS 17.
It activates when your iPhone is charging and positioned horizontally on a charging stand. But what exactly does StandBy offer, and how does it enhance your iPhone experience?
At its core, StandBy acts as a smart display for your iPhone, providing convenient access to glanceable information from a distance. Whether your iPhone is charging on a kitchen counter, desk, or nightstand, StandBy offers fast and intuitive access to different screens of useful information.
This feature is particularly handy when you need to check essential details without having to unlock your device fully.
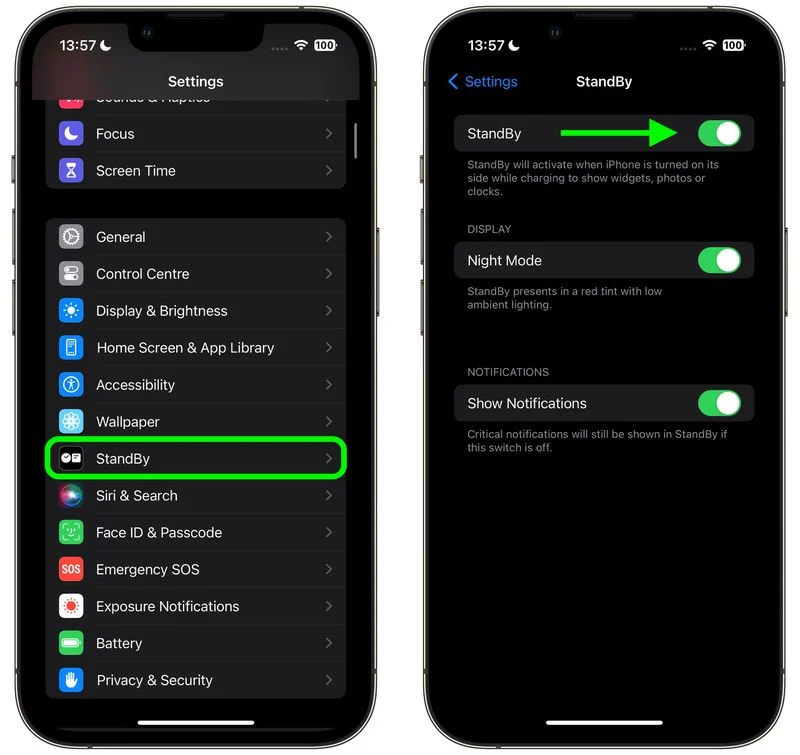
StandBy is not just another ordinary lock screen mode. It comes with an impressive adaptation to low light conditions when your iPhone is charging during the night. As the ambient lighting decreases, StandBy takes on a soothing red tone, making it easier on your eyes during those late-night charging sessions.
StandBy mode is available on all iPhone models that support iOS 17, which is fantastic news for a broad range of Apple users. However, there is a slight catch. The ability to utilize StandBy mode's always-on feature is currently limited to iPhone 14 Pro models. If you own an iPhone 14 Pro, you're in for a treat, as you can enjoy StandBy's full capabilities.

To activate StandBy, make sure your iPhone is locked and charging on either a MagSafe, Qi-based wireless charger or a Lightning charger. Additionally, your iPhone should be placed horizontally (landscape orientation) and at an angle, not on a flat surface.
This positioning ensures that StandBy functions correctly, so investing in a charging stand is a wise choice for most users.

By default, StandBy is already enabled on your iPhone once you upgrade to iOS 17. However, you have the freedom to customize this feature according to your preferences. To do this, head to Settings, navigate to StandBy, and you'll find a simple toggle switch to enable or disable StandBy manually.
StandBy comprises three distinct screens, each serving a different purpose and offering a unique user experience. To navigate between these screens, simply swipe horizontally on your iPhone's display.
The first screen houses interactive widgets that you can customize to your liking. These widgets are akin to the ones found on your Home Screen, but here they are magnified for better visibility and usability.
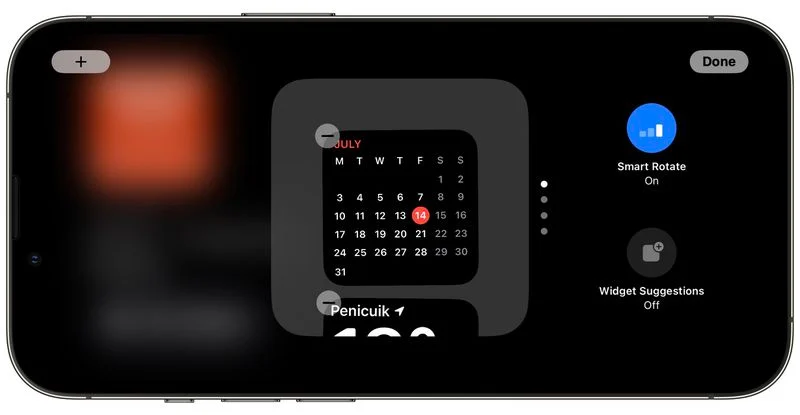
The interactive elements of the widgets allow you to perform actions directly from StandBy. For example, you can tick off items from your Reminders list without unlocking your phone. If you tap on a non-interactive widget, like the Calendar, you'll see an arrow indicator that takes you to the associated app if tapped.
To personalize your widget stack, long-press on it. Once your Face ID has unlocked the iPhone, the stack will enter jiggle mode, allowing you to add more widgets using the + button on the top left. You can also turn on or off Smart Rotate and Widget Suggestions using the buttons on the right.
The second screen on StandBy showcases individual photos from your Photos library, offering a delightful trip down memory lane. This screen is interactive and customizable, making your photo exploration more enjoyable. When you tap on the location or date of a photo, Face ID is activated, and you'll be taken directly to that image in your Photo Library.
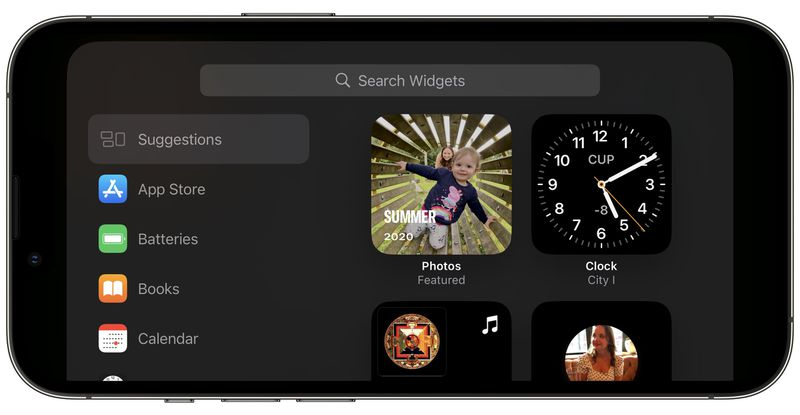
StandBy will automatically display featured photos and memories from your library. However, you have the power to customize this screen further. A long press on a photo, followed by Face ID unlock, grants you the ability to swipe through specific themes, such as Nature, Pets, Cities, and People.
Moreover, you can add your favorite albums to be displayed by using the + button, and if you don't fancy certain themes, you can hide them with the eye icon.
The third and final screen is dedicated to various clock themes, adding a touch of style to your StandBy experience. You can swipe through these themes vertically, each one presenting the time and date differently. Some themes even go beyond the basics and display additional information, like the current temperature or your next alarm.
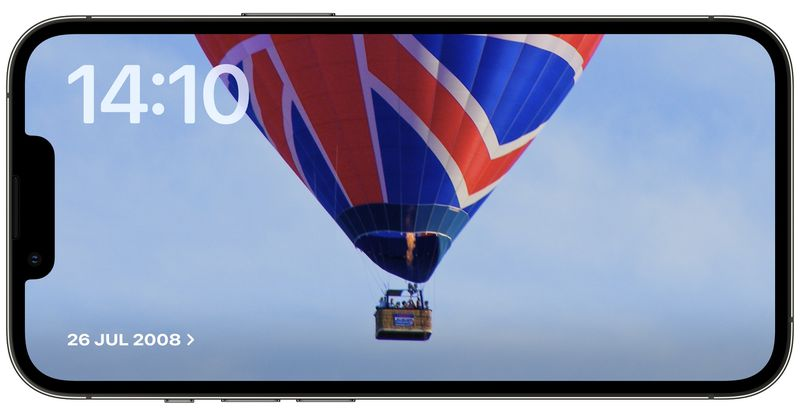
Press and hold on a clock to switch between the available themes. The options include Digital, Analog, World, Solar, and Float. Digital boasts bold numbers with different color choices, while Analog comes with customizable accent colors.
World offers a map of the world with your current location highlighted, and Solar presents a standard font with a solar flare design in various colors. Finally, Float showcases the time in big bubble numbers, with customizable colors to suit your taste.
In StandBy mode, incoming notifications are displayed in full screen, ensuring you never miss any important updates. For example, if you receive an iMessage, StandBy will promptly show the name of the sender and the Messages icon, alerting you to a new message.
Similarly, Live Activities are also presented in a full-screen style, providing a seamless experience.


It's essential to note that StandBy only displays content that would typically appear in notifications. Other content that wouldn't usually show up in a notification will only be visible if your iPhone is nearby and unlocked with Touch ID or Face ID.
This enhances your privacy and ensures you're in control of what you see while your iPhone is in StandBy mode.
One of the standout features of StandBy is its integration with MagSafe. This unique technology allows your iPhone to remember the specific screen and widget configurations you use based on the location of your charger.
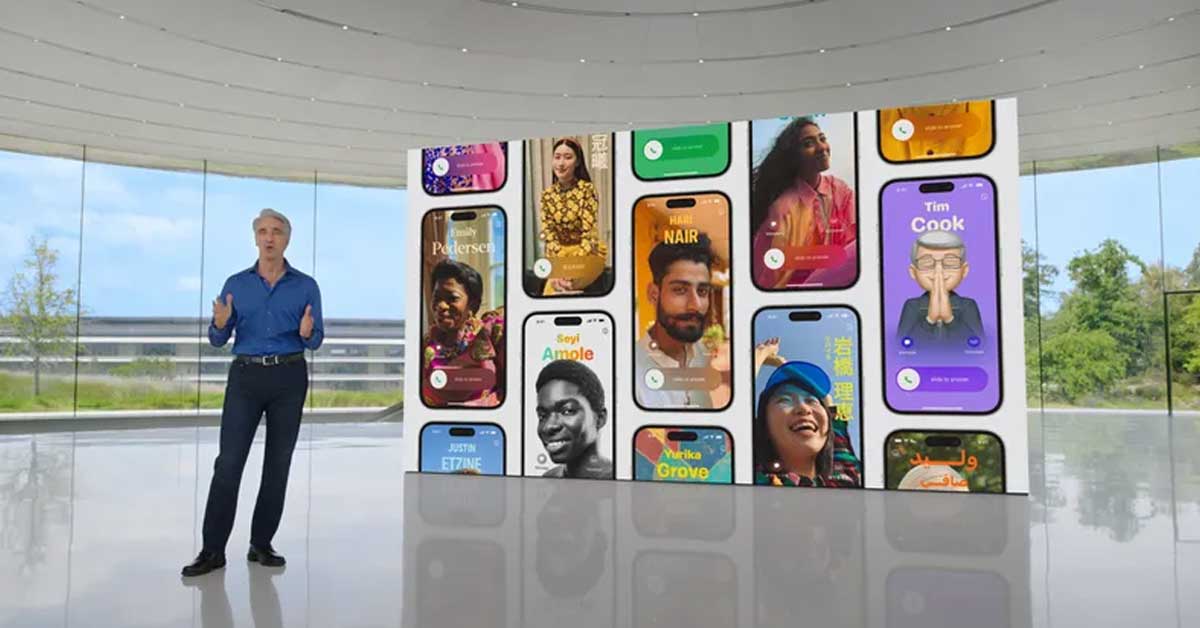
For instance, if you use StandBy at the office, it will remember your preferred widget screen for that location. Similarly, when you charge your iPhone on your nightstand, StandBy will display your favorite clock theme.
As of the time of writing, the MagSafe Location Awareness feature may not be fully functional in the latest iOS 17 beta. However, we can anticipate exciting improvements in forthcoming beta releases.
Sources: apple.com