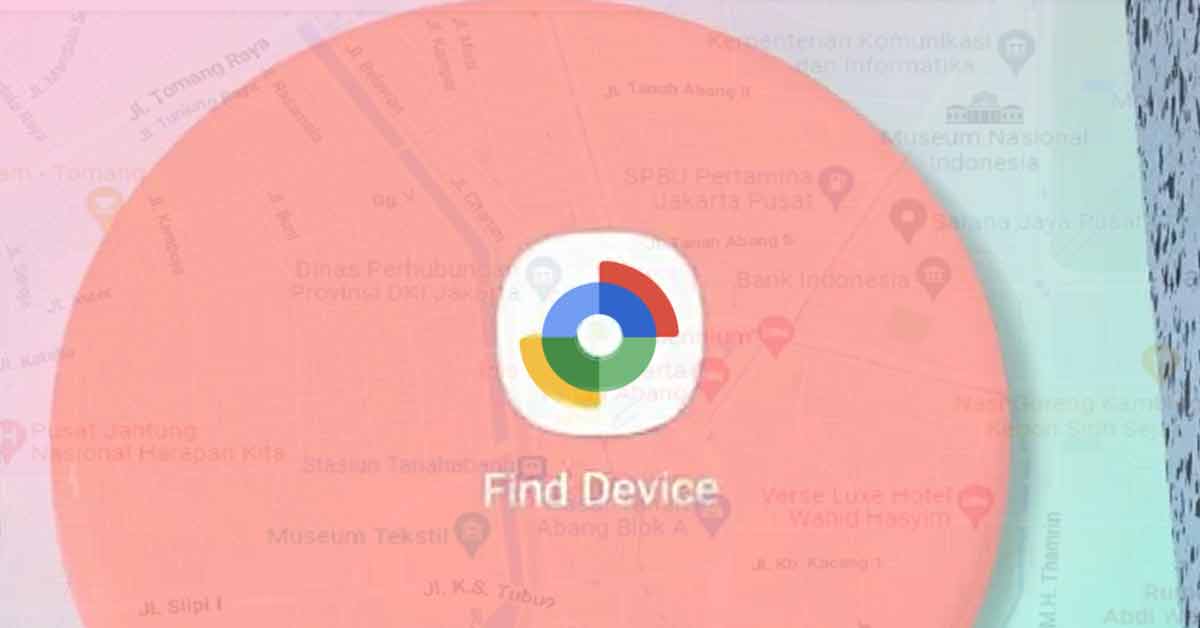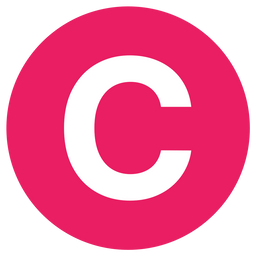Version 3.0 of the Android app Find My Device is about to roll out with a new look and enhancements to the app and its features.
Before this update, the Find My feature sported a green map pin with a phone icon. But now, it's undergone a significant transformation. The new logo brings to mind images of radar, scanning, and pinpointing.
The decision to revamp the logo is not arbitrary. It aligns with the upcoming support for Bluetooth trackers in Find My Device (FMD).
The Find My feature has also embraced the Google color palette. It now proudly displays the four iconic Google colors, with a blend of blue and green that creates an intriguing visual overlap.
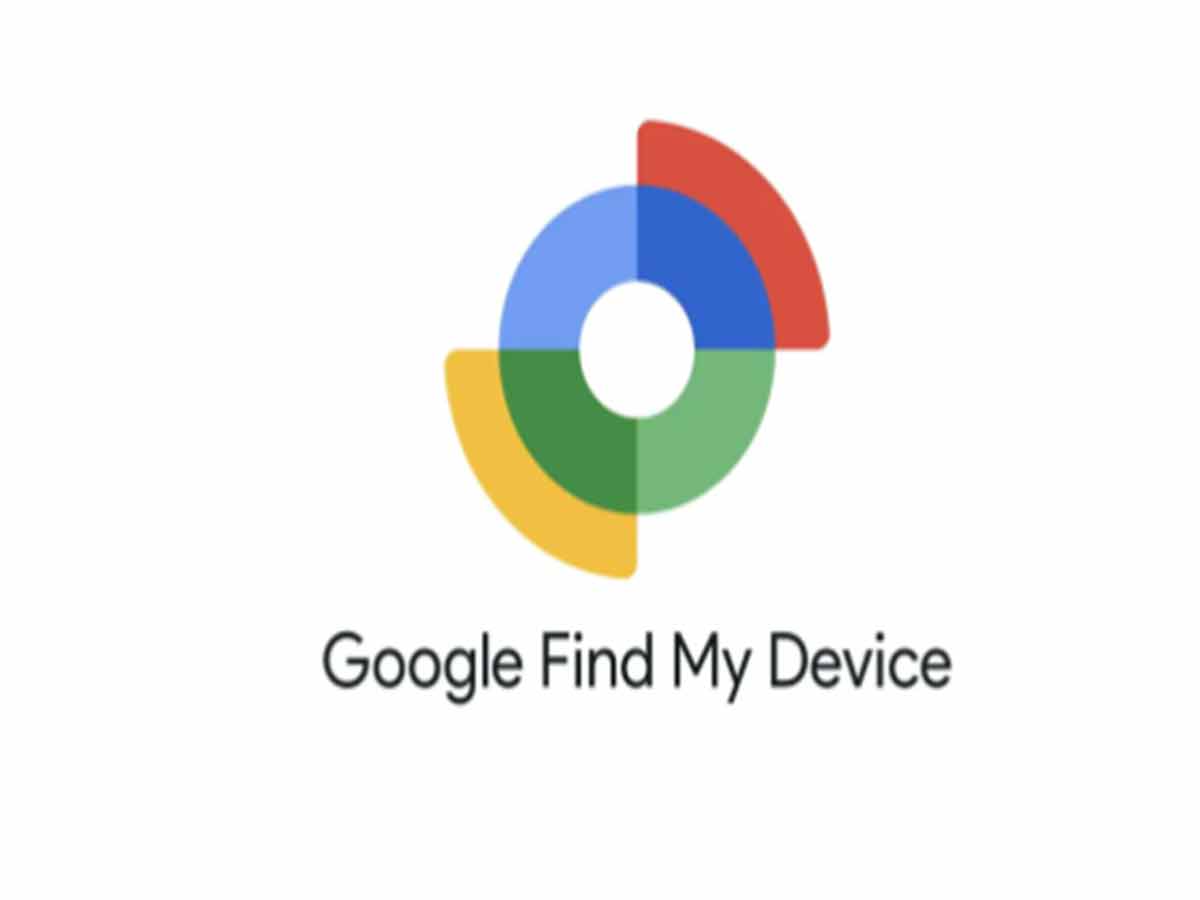
The new logo is strategically placed against a white background, following Google's trend of moving away from full-bleed icons. While some icons still cling to this design approach (like Clock, Calculator, Recorder, and Translate), the Find My feature has chosen a more minimalistic path.
The updated icon first made its appearance in a beta release of Play services during a redesign of Google settings. Now, it's available for the Android app, making it accessible to a wider audience.
With this update, Find My Device jumps from version 2.5 to version 3.0. Notably, the new icon takes center stage, replacing the previous green shield on the login page. The entire theme of the icon has received a fresh makeover.

While many elements have been updated, there's one exception. Google has yet to refresh the "Device located" icon in the status bar, as it relies on Google Play services.
If you're eager to get your hands on version 3.0.046-4 of Find My Device, it's rolling out through Google Play. However, it may be widely available later. In case you're impatient, you can get it from APKMirror, but personally, I don't recommend installing these kinds of apps to your daily drive. Especially an important app like Find My Device.

Looking forward, there's anticipation surrounding the launch of the Find My Device Network. Unfortunately, its summer launch was delayed to allow Apple to implement security measures for iOS.
How to Secure Your Phone with Find My Device?
Now that you know about the latest update, it's essential to ensure that your device can be found when needed. To do this, follow these steps:
Step 1: Sign In and Enable Location
- Be signed in to a Google Account
- Make sure "Location" is turned on
Step 2: Activate Find My Device
- Have "Find My Device" turned on
- Enable "Store recent location" – This feature lets you find your device even when it's offline
- Ensure you have Google Play installed
Step 3: Extra Layer of Security
- Create a 2-step Verification backup code
- Stay connected to either mobile data or Wi-Fi